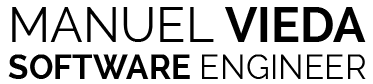Hace pocos días Microsoft dio a conocer de manera oficial en el evento Mobile World Congress 2012 la nueva versión del popular sistema operativo que dará de qué hablar durante un buen tiempo: Windows 8, “un Windows realmente novedoso”.
En palabras de Steven Sinofsky, presidente de Microsoft, Windows 8 es la re-imaginación de lo que tenemos hasta el momento, uniendo en un solo sistema lo mejor de los dispositivos móviles con lo mejor de los equipos de escritorio. El nuevo sistema ofrece una experiencia al usuario totalmente novedosa a través de una interfaz gráfica visualmente atractiva, intuitiva, fluida y realmente rápida, basándose en una experiencia de aplicaciones e información dinámica gracias a Internet y a la nube, logrando adaptarse al usuario en todo momento. Esto sin incurrir en grandes especificaciones mínimas, haciéndolo asequible a un gran número de dispositivos. El sistema está perfectamente adaptado para escalar desde tablets hasta PCs, lo que sin duda revolucionará el mercado.
Desde este momento es posible realizar la prueba de nuevo Windows 8 con el lanzamiento de la versión Consumer Preview, que puede ser descargada (en formato .ISO) desde la página oficial:
Windows 8 Consumer Preview ISO images
Requerimientos mínimos para la instalación de Windows 8fancy header 3
- Procesador: 1GHz o más rápido.
- Memoria RAM: 1GB (Versión de 32-bits) o 2GB (64-bits)
- Disco Duro: 16GB (Versión de 32-bis) o 20GB (64-bits)
- Gráficos: Dispositivo gráfico con soporte de Microsoft DirectX 9 o superior.
- Para las funcionalidades táctiles, es necesario una Tablet o un monitor con soporte multitouch.
- Se recomienda una cuenta en Microsoft Windows Live con el fin de conocer la funcionalidad de sincronización en la nube con varios dispositivos simultáneamente.
Instalación de Windows 8 con VirtualBox
Teniendo en cuenta que esta versión aun se encuentra en constante mejora, es posible que las cosas no resulten como deseamos. Así, aunque es posible realizar la instalación completa sobre el equipo, no es una buena idea a menos que estemos consientes de lo que estamos haciendo (Y de los daños que puede causar a nuestra información en caso de fallo). La mejor opción es entonces es realizar la instalación en una maquina virtual utilizando Virtualbox, una herramienta gratuita.
Para poder contar con una buena experiencia y donde los dos sistemas operativos corran fluidamente, es necesario que el computador donde se realiza este procedimiento tenga un procesador con más de un núcleo (Soporte para procesamiento paralelo o HT) y suficiente memoria RAM (Al menos 4GB). De lo contrario, es posible que la máquina se quede congelada por falta de recursos.
1. Obtener VirtualBox
VirtualBox es una herramienta gratuita y multiplataforma, por lo que puede ser descargada para Windows, OS X, Linux y Solaris en el siguiente enlace (La instalación es bastante sencilla, como cualquier programa de Windows):
2. Configuración de VirtualBox
En la pantalla principal hacemos clic en el botón Nueva (New), ubicado en la esquina superior izquierda, para crear una nueva máquina virtual en donde realizaremos la instalación del Windows 8.
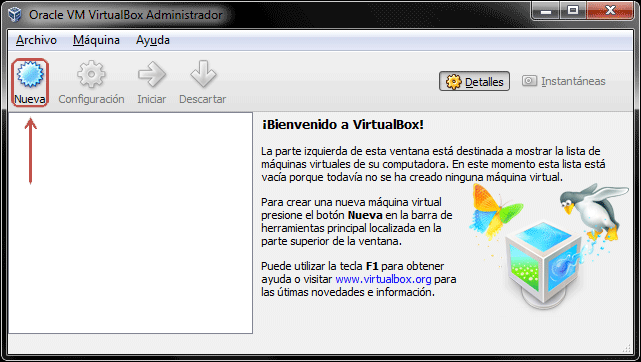
A continuación se muestra el asistente que tiene la herramienta, hacemos clic en el botón “Next” para continuar.
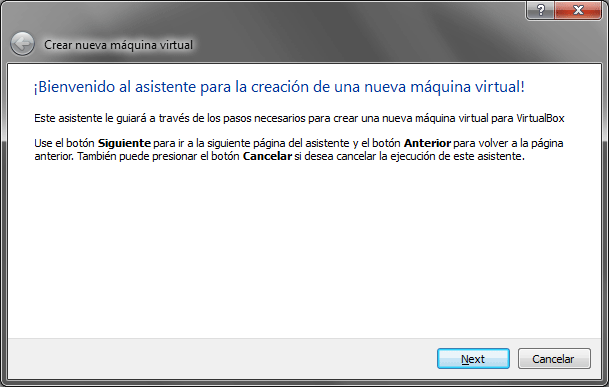
En esta pantalla debemos ingresar el nombre de la máquina, con el cual la identificaremos en la pantalla principal en caso de tener más de una configurada. Para este ejemplo ingresamos el texto “Windows 8”. En el tipo de SO escogemos a “Microsoft Windows” como sistema operativo “Windows 8 (32bits)” o“Windows 8 (64bits)”, dependiendo de la versión que hayamos descargado. Una vez seleccionada la opción correcta hacemos clic en “Next” para continuar.
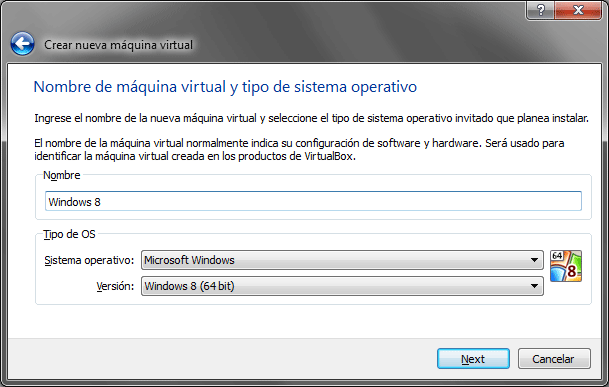
Seleccionamos la cantidad de memoria RAM que deseamos asignarle de manera exclusiva a nuestra máquina virtual. Es importante saber que ésta depende de la cantidad de memoria con la que cuenta nuestro computador y que va a ser compartida con la máquina virtual. Por esta razón es recomendable seleccionar un valor que se encuentre dentro del área de color verde, garantizando que la máquina real tiene suficiente memoria para trabajar. Dependiendo de la versión de Windows 8 que hayamos descargado, se le debe asignar un valor mínimo de 1GB (1024) o 2GB (2048). Si podemos asignarle un valor superior mucho mejor!
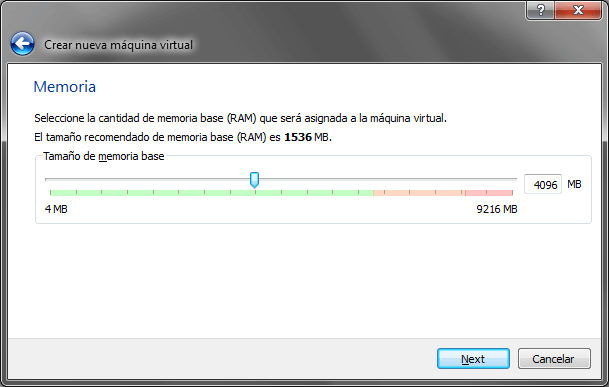
El siguiente paso consiste en crear el disco duro. Para esto seleccionamos la opción de crear un nuevo disco virtual. Haciendo clic en el botón “Next” se abre un nuevo asistente para configurar el disco duro.
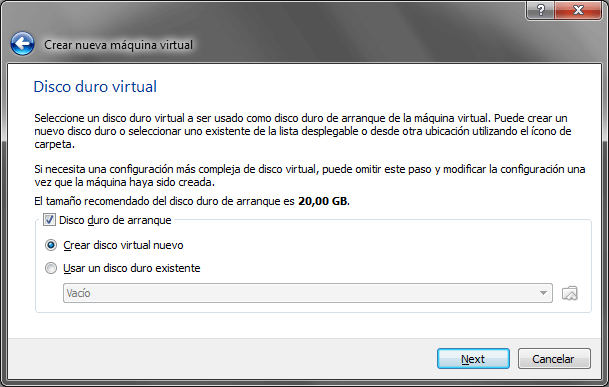
Podemos seleccionar cualquiera de las opciones que se muestren a continuación, dependiendo como deseemos hacerlo. Dado que este tutorial está enfocado a un ambiente virtual de pruebas, la mejor opción es la de crear un disco virtual de VirtualBox (VDI). Hacemos clic en “Next” para continuar.
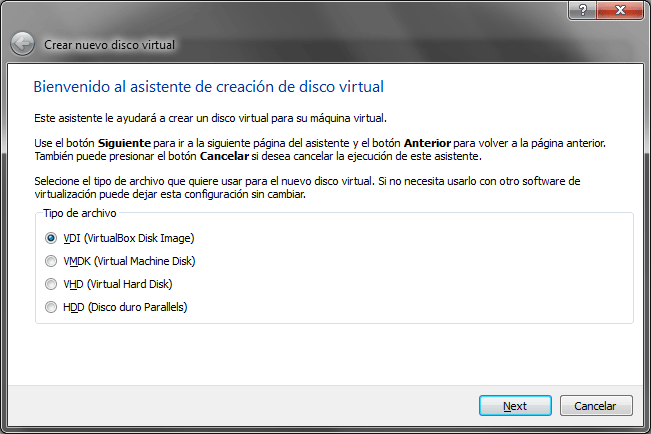
La siguiente opción nos indica la manera en como va a ser la manera en que el espacio del disco duro va a ser almacenado dentro del disco duro de nuestra máquina real. La primera opción, Reservado Dinámicamente, crea una serie de archivos dentro de una carpeta con el tamaño del disco duro utilzado por la máquina real, ocupando únicamente el espacio que realmente está utilizando la máquina virtual y va a creciendo de acuerdo a este valor. La segunda opción, Tamaño Fijo, crea un archivo del tamaño total del disco duro, ocupando el espacio total que se le asigna a la máquina virtual. Esta opción es un poco más veloz pero más difícil de manejar en caso de tener que compartir la máquina virtual. Para este ejercicio seleccionamos la opción de reserva dinámica.
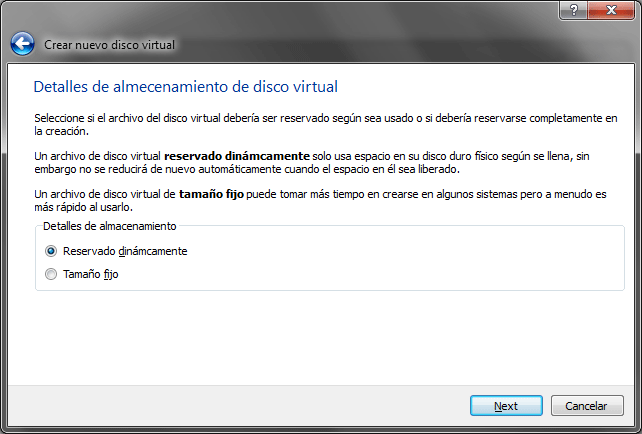
En la siguiente ventana seleccionamos el tamaño del disco duro. El tamaño mínimo debe ser de 20GB, pero si es posible escoger un tamaño mayor nos servirá para descargar e instalar una mayor cantidad de aplicaciones. Para este ejemplo seleccionamos un tamaño de 40GB. En la parte superior podemos escoger la ubicación del disco duro o podemos dejarlo en la ubicación por defecto dentro del directorio de VirtualBox.
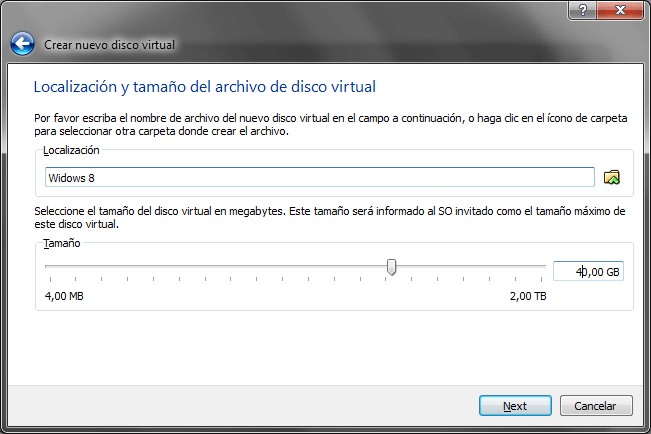

Al hacer clic en “Next” obtenemos una ventana con el resumen de la creación del disco duro. Hacemos clic en el botón “Crear” para finalizar el proceso y retornar al asistente de creación de la máquina virtual en donde se nos muestra el resumen. Hacemos nuevamente clic en el botón “Crear” para finalizar la creación de la máquina virtual.
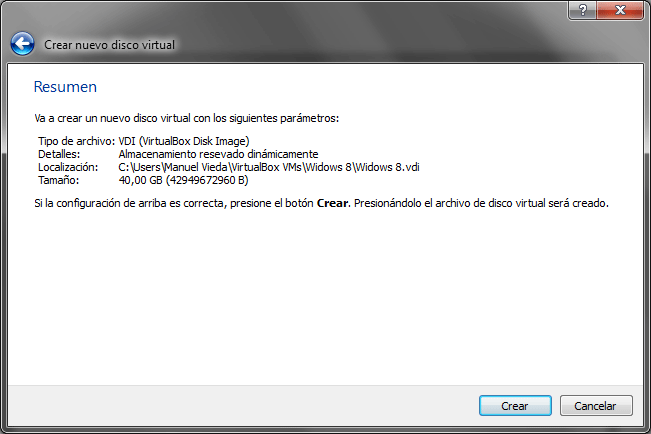
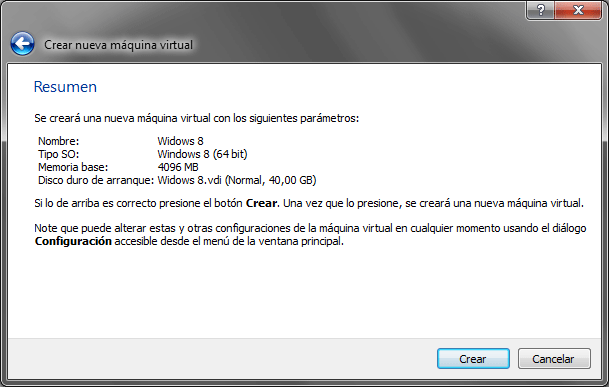
Regresando a la pantalla princial de VirtualBox vemos que tenemos una máquina virtual y al lado derecho se muestran los detalles de su configuración.
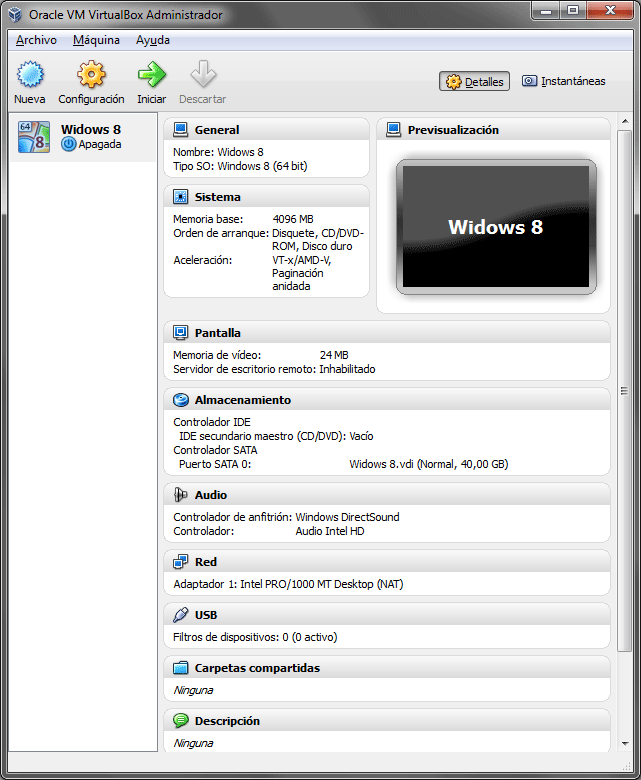
Para mejorar el rendimiento de la máquina virtual es necesario realizar una configuración extra. Para esto seleccionamos la máquina virtual y hacemos clic en el botón “Configuración” del menú superior o podemos hacer clic derecho y escoger esta misma opción. En la ventana que se abre seleccionamos la opción “Sistema” en la parte derecha y la pestaña “Procesador”, como se muestra en la siguiente imagen. Dependiendo de las características de nuestra máquina real, podemos asignarle más de un procesador. Para realizar este ejemplo seleccionamos que se le asigne a nuestra máquina un total de 4 cores o procesadores y un limite del 100%, con lo que se obtiene un mejor rendimiento.
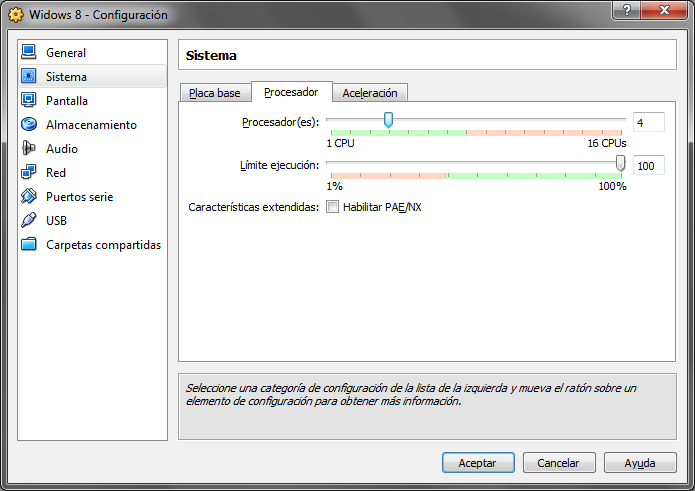
De la misma manera ingresamos a la opción “Pantalla” y seleccionamos la opción de habilitar la aceleración 3D y 2D. Al hacer esto vemos que la cantidad de memoria que le podemos asignar al video se incrementa. Seleccionamos la máxima capacidad para obtener el mejor rendimiento de Windows 8. Hacemos clic en “Aceptar” para guardar los cambios.
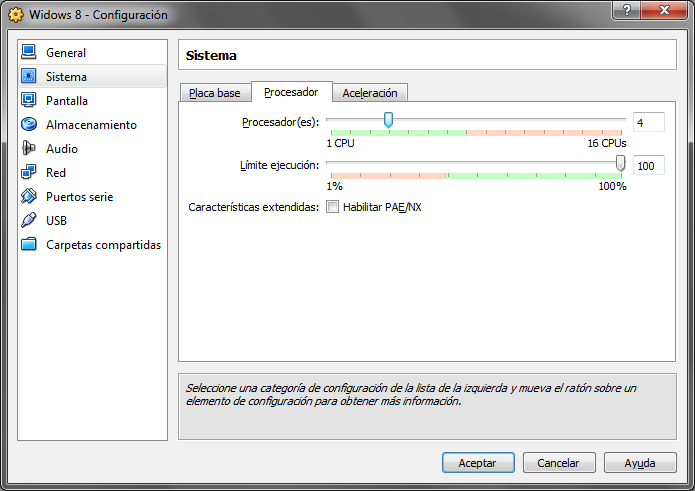
3. Iniciar la Máquina Virtual
Para inicial la máquina virtual la seleccionamos en la pagina principal de VirtualBox y hacemos clic en el botón “Iniciar” del menú principal en la parte superior. Como es la primera vez que ejecutamos nuestra máquina, se inicia el asistente que nos permite seleccionar de donde vamos a instalar el sistema operativo, como se muestra en la imagen a continuación.
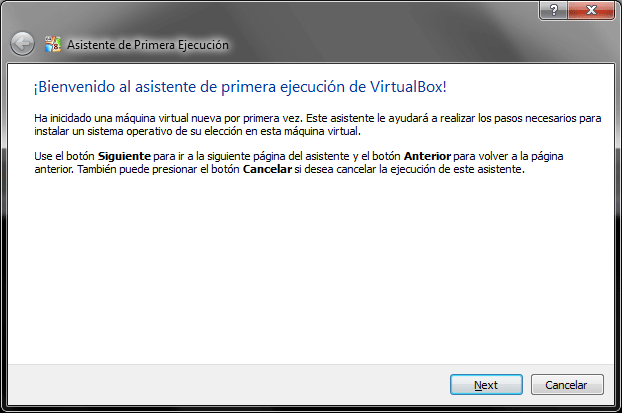
Si hemos guardado la imagen del disco (ISO) que descargamos en un DVD seleccionamos la unidad. Si hemos simplemente descargado el archivo, podemos seleccionarlo directamente (Este se debe encontrar en la carpeta de descargas).
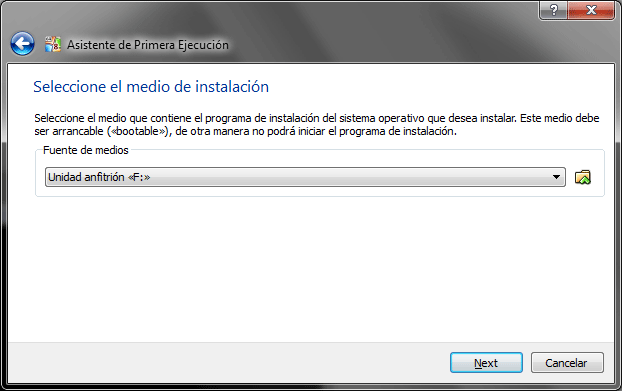
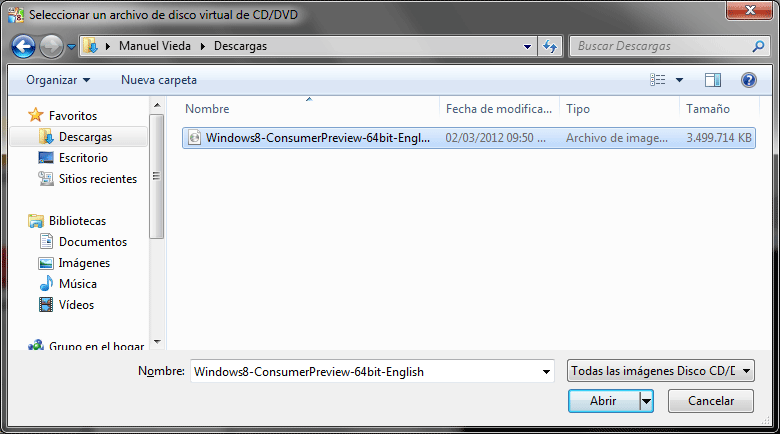

Al finalizar hacemos clic en “Next”. A continuación, se muestra un resumen de la operación. Para terminar e iniciar el proceso de inicio de la máquina virtual debemos hacer clic en el botón “Iniciar”
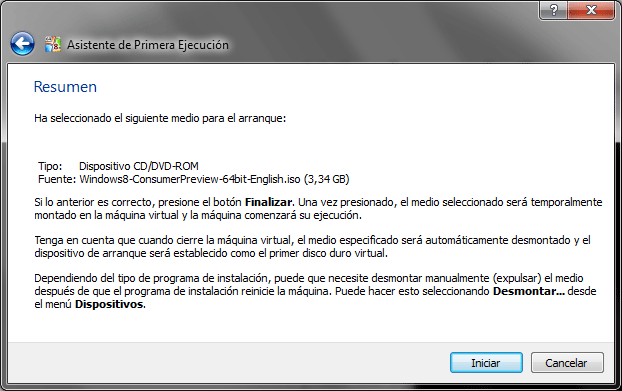
4. Instalación de Windows 8 Consumer Preview
A partir de este momento se pude continuar con la instalación de Windows 8 como si estuvieramos trabajando directamente desde un computador real. Este proceso de instalación se encuentra en la segunda parte del tutorial.