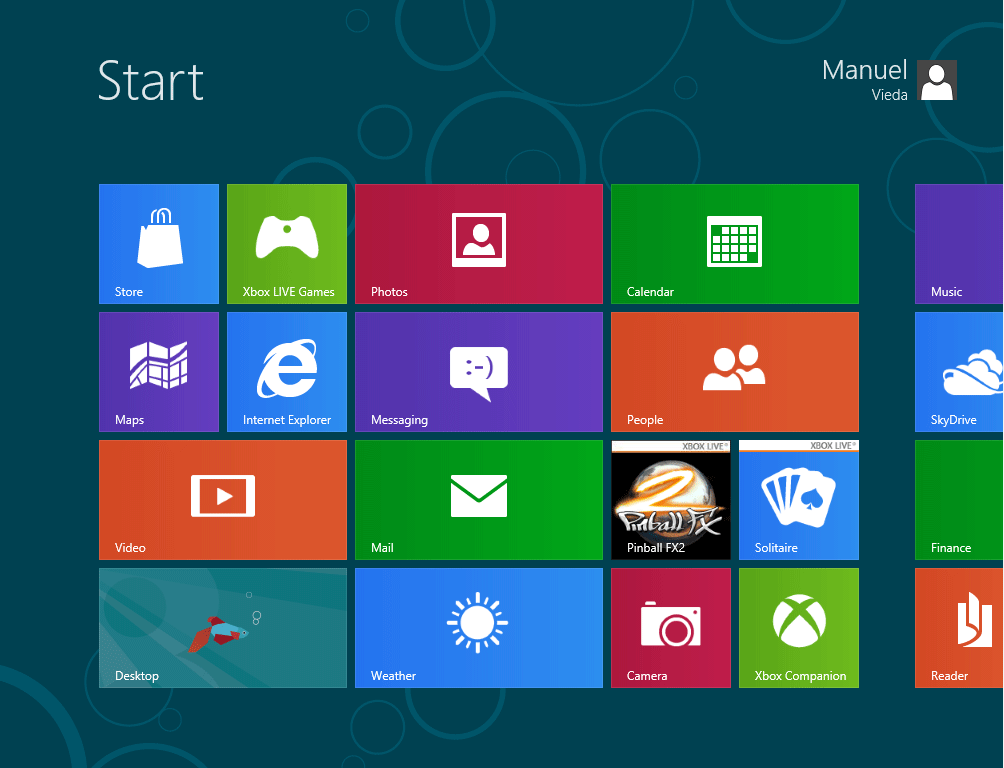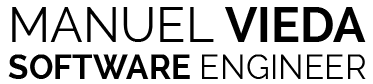Como se mencionó en la primera parte de éste tutorial, la mejor manera de probar el nuevo sistema operativo de Windows es a través de una máquina virtual, donde no pueden ocurrir daños o pérdidas de nuestra valiosa información. Si quieres saber como configurar este ambiente virtual en cualquier computador, te recomiendo leer la primera parte en el siguiente link:
How To – Instalación de Windows 8: Parte 1.
Esta segunda parte nos indica los pasos a seguir para la instalación de Widpws 8 en la máquina virtual o en cualquier máquina real.
1. Configuración General
Una vez se ha iniciado la máquina con el disco de Windows 8 aparecerá una ventana como se muestra en la siguiente imagen. Dado que ésta versión no se encuentra disponible en todos los idiomas, sólo podremos seleccionar el lenguaje del disco que hemos descargado de la página de windos.
Windows 8 Consumer Preview ISO images
En la tercera casilla seleccionamos la distribución teclado que tenemos conectado a nuestro computador, que por lo general será Español (Europeo), Latinoamérica o Ingles. Hacemos clic en “Next” para continuar y escogemos la opción “Install Now” para comenzar con el proceso de instalación.
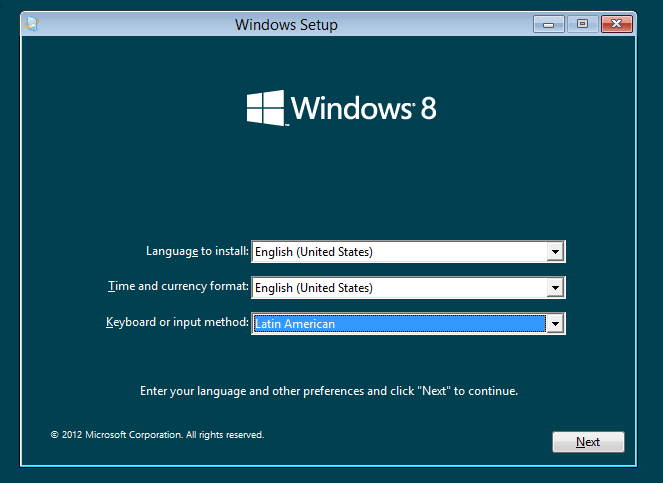
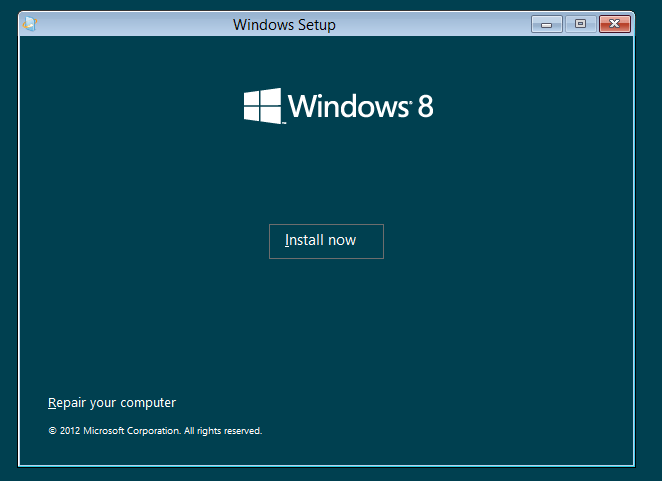
Para iniciar el proceso debemos ingresar la clave de producto, que se encuentra junto al link de descarga de versión seleccionado en el sitio de Microsoft, que para este caso es “DNJXJ-7XBW8-2378T-X22TX-BKG7J”. Hacemos clic en “Next” y aceptamos los términos del contrato de licencia que se muestran a continuación.
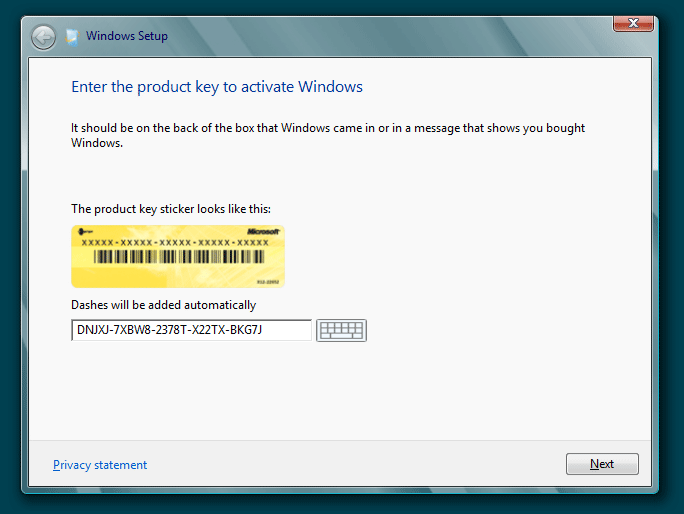
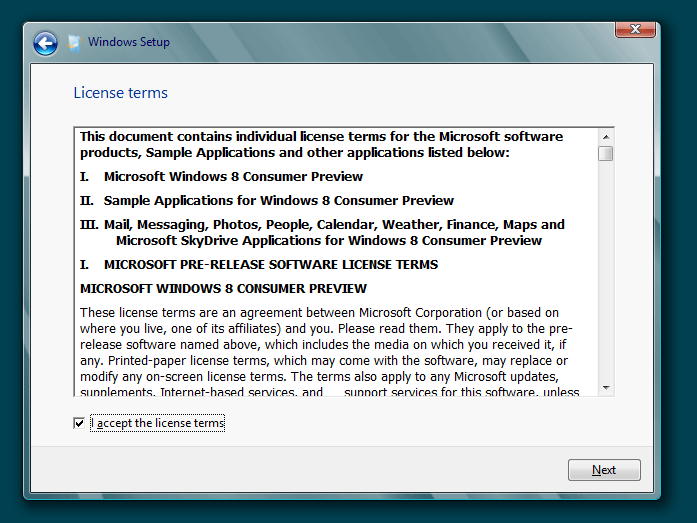
En la ventana que se muestra a continuación seleccionamos la opción de instalación avanzada. Una vez seleccionamos la opción aparece una ventana como la de la imagen que se muestra a continuación. Hacemos clic en el icono “New” y seleccionamos el botón “Apply” para crear una nueva partición de disco que utilizará el sistema operativo.
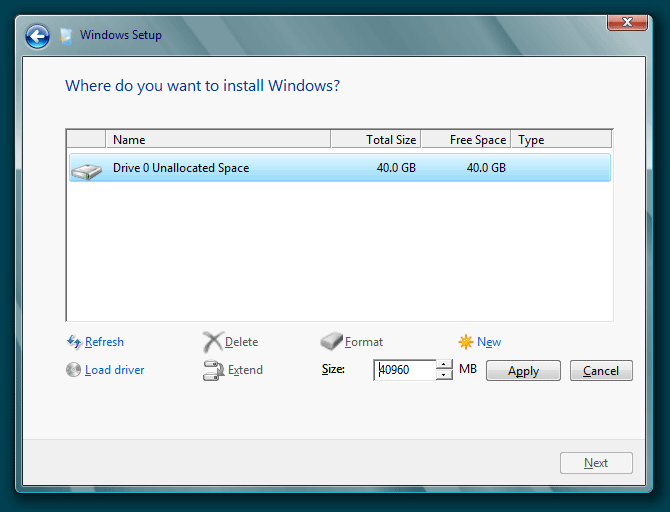
Al hacer clic en “Apply” saldrá una ventana de información indicándonos que para que el sistema funcione correctamente se debe crear una nueva partición lógica en donde se almacenarán archivos propios del sistema. Damos clic en OK para crear dicha partición.
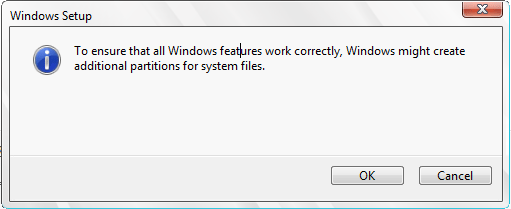
Al finalizar deben aparecer dos particiones como se muestra a continuación. Seleccionamos la de mayor tamaño (39.7GB) y que tiene como tipo la palabra Primario (Primary). Hacemos clic en “Next” para continuar.
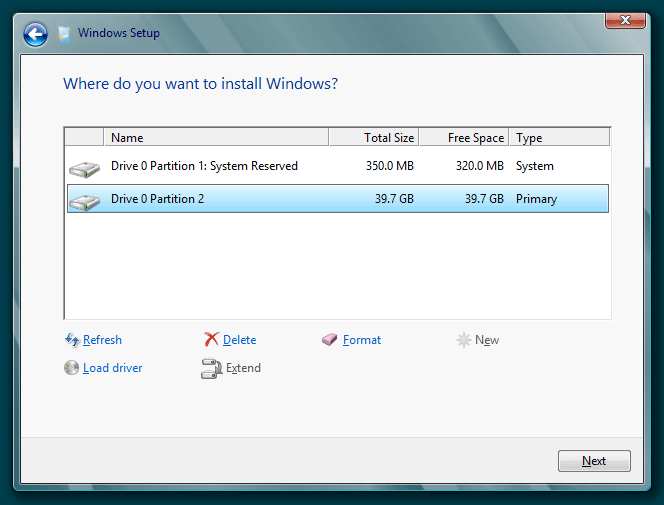
En este momento comienza el proceso de instalación del sistema operativo. El proceso tarde varios minutos y depende de las características de la máquina. En promedio esta operación tarda entre 5 y 20 minutos. Al finalizar el proceso la máquina se reinicia automáticamente.
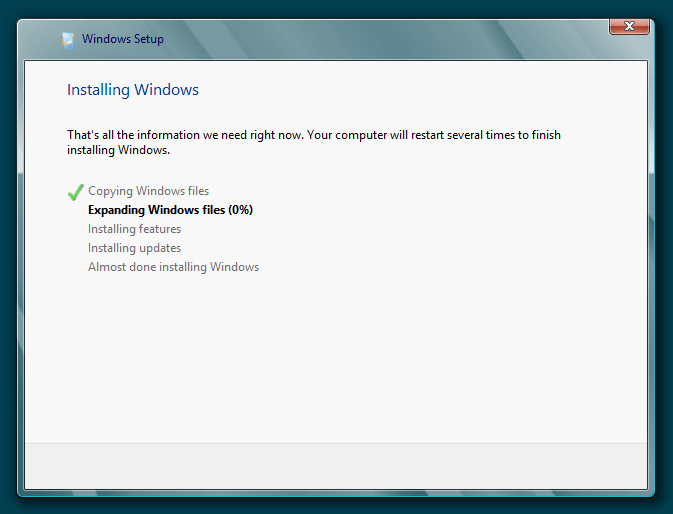
2. Inicio de Windows – Configuración Inicial
Cuando la máquina se reinicia obtendremos un mensaje que nos indica que Windows 8 se está preparando para su primer inicio. Cuando el proceso termina se iniciará un asistente con el cual podremos seleccionar las opciones de configuración que más nos agraden así como realizar la personalización que deseemos para lograr un Windows a nuestro gusto.
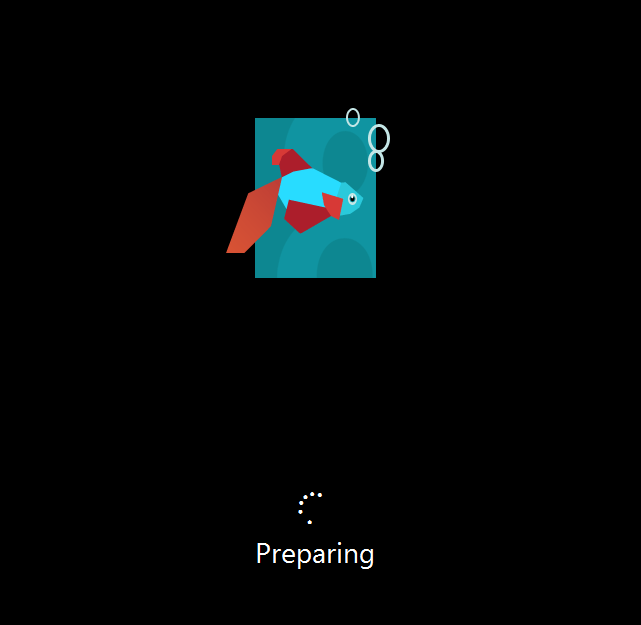
Lo primero que se nos pide es escoger un color que nos sirve como color base para toda la nueva interfaz denominada Metro. A continuación ingresamos un nombre del computador y con el cual podemos identificar a cada uno de nuestros computadores dentro de las muchas opciones de sincronización en la nube que nos ofrece es nuevo sistema operativo.
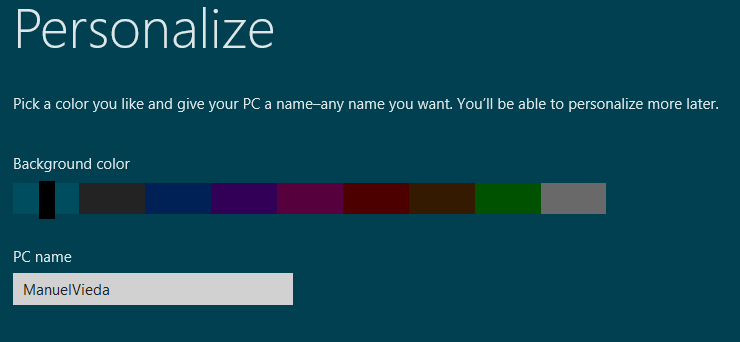
Para facilitar el proceso de configuración, utilizamos la configuración denominada “Express” que se describe en la pantalla y es la configuración recomendad por Windows para obtener lo mejor del sistema operativo. Si deseamos realizar alguna modificación hacemos clic en el botón “customize”.
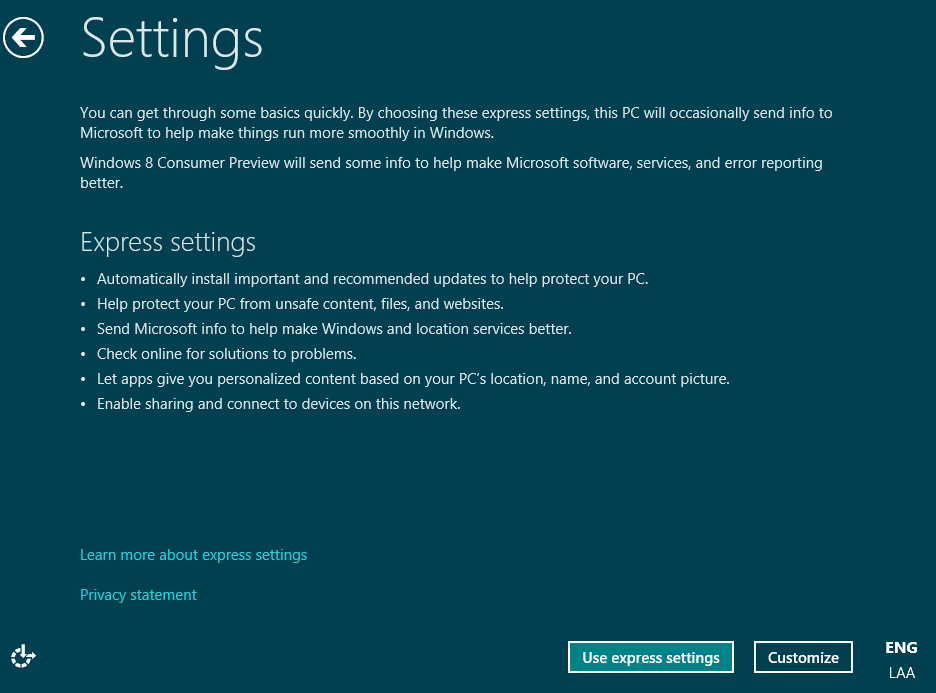
A continuación seleccionamos la opción de acceder a nuestra cuenta. Por defecto, Microsoft Windows 8 trae conexión con nuestra cuenta de Windows Live, que pasará a llamarse cuenta Microsoft. Si tenemos una de estas cuentas podemos obtener ventajas como el acceso a la tienda de aplicaciones de Windows, donde podremos descargar miles de aplicaciones, acceso remoto a los archivos a través de la sincronización en la nube con el servicio de Windows SkyDrive y la sincronización de nuestra información con todos los dispositivos Microsoft que tengamos. Si no tenemos una cuenta Microsoft, podemos crearla haciendo clic en el link “Sign up for a new email address” o podemos escoger la opción de iniciar con una cuenta local, tal como ocurre con los actuales sistemas Windows haciendo clic en el enlace “Don’t want to sign in with a Microsoft Account?”.
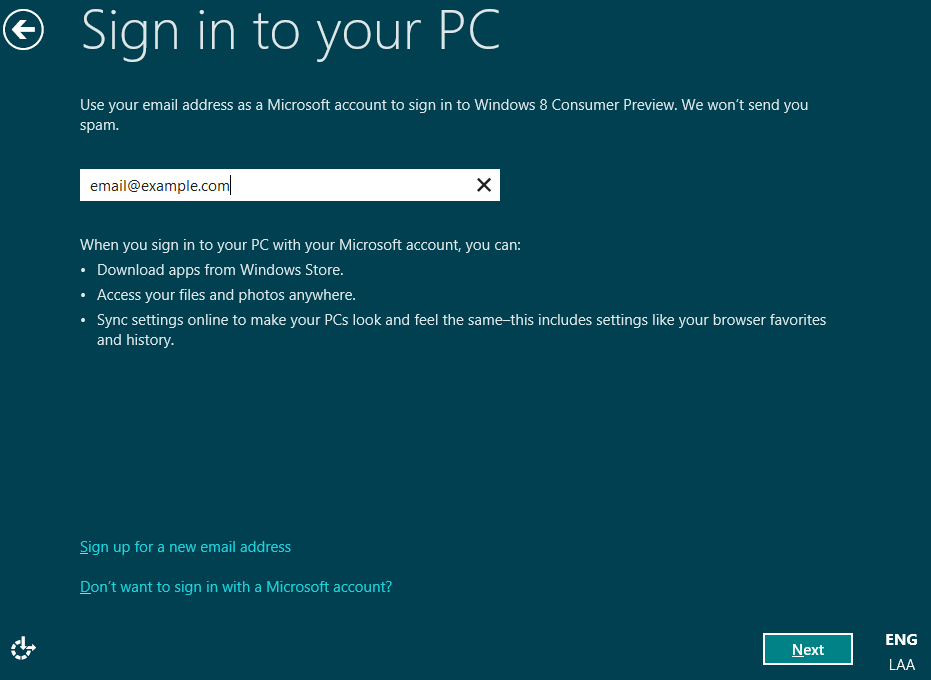
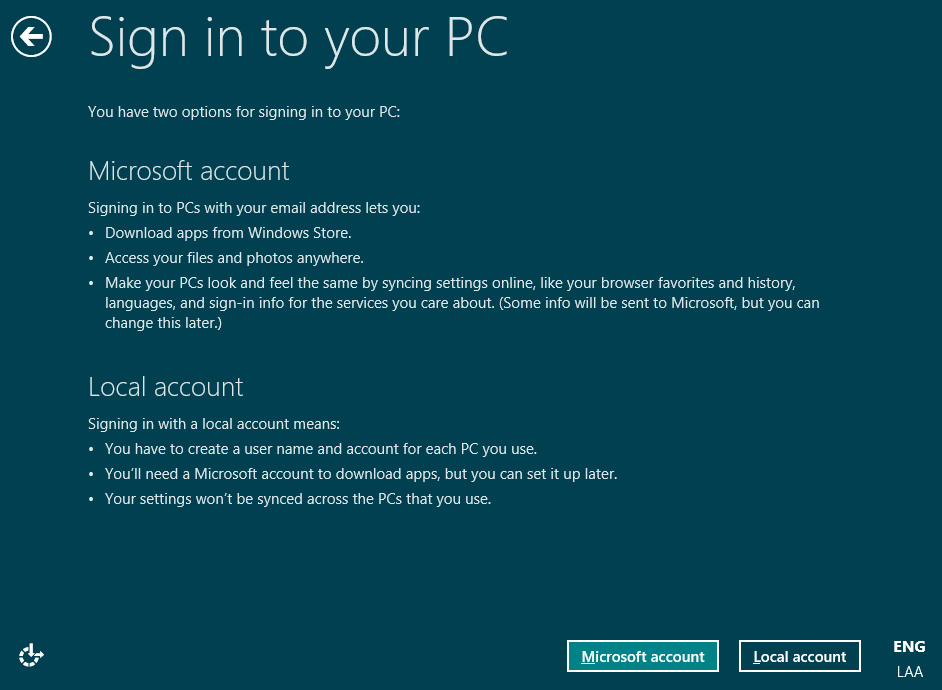
Si ingresamos nuestra cuenta Microsoft se nos pedirá la contraseña para iniciar sesión. Una vez confirmados los datos el sistema se encargará de realizar la conexión de nuestro computador con la cuenta en internet. Es posible que durante este proceso se reciba una notificación de seguridad en nuestra dirección de correo electrónico o nuestro teléfono móvil indicando el cambio en las políticas de seguridad.
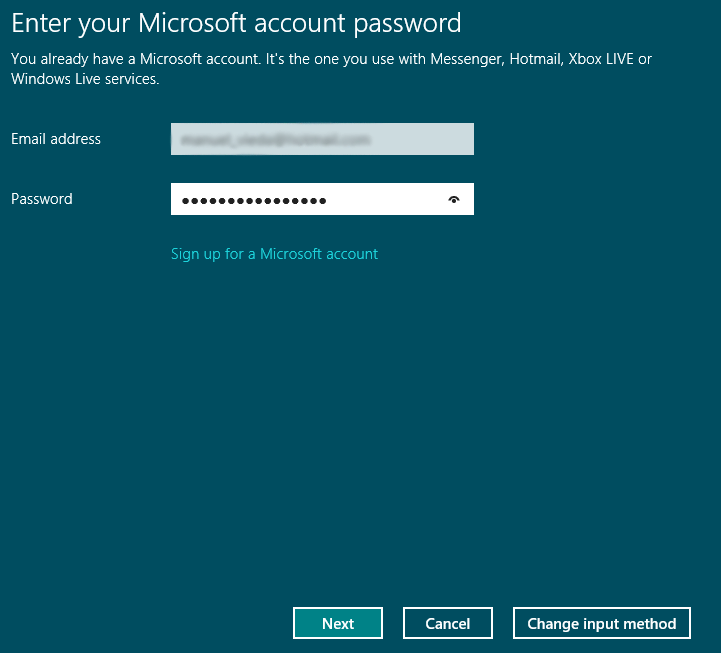
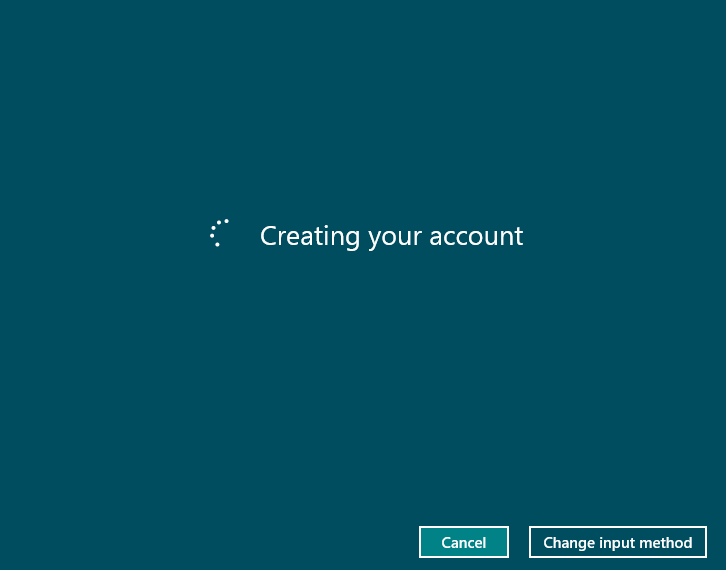
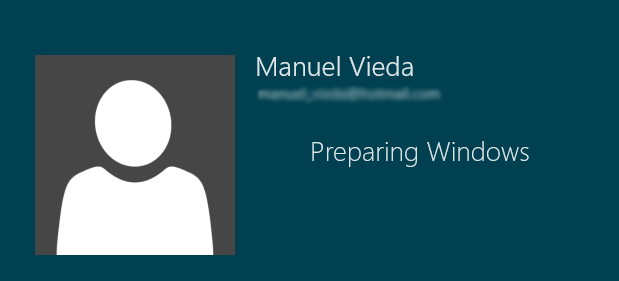
3. A explorar!
Si todo sale como deseamos, debemos obtener en pantalla el nuevo escritorio Metro de Windows 8. Al final les dejo un video con la demostración delas nuevas funcionalidades para que pasen un buen tiempo disfrutando del futuro de los sistemas operativos en todos nuestros gadgets.